 しろ
しろ
ちなみに私がブログを始めたのは2021年の2月です。
きっかけは,教員の働き方に対する賃金の低さにうんざりし,自分で稼いでやると思ったことでした。
いくら働いても,仕事ができても賃金は同じ。この待遇がいつか改善されないかなあと願っています。
・教師以外の収入源が欲しい
・始めるとしたらどれくらいの手順が必要か知りたい
この記事は以下の構成で書いてあります。
1.WordPressブログの始め方
2.Word Pressブログの初期設定
ちなみにWordPressというのは
ブログを作成するソフトのようなもので世界中のサイトの4分の1がこのWord Pressで作成されていると言われています。
Contents
WordPressブログを解説するまでのロードマップ
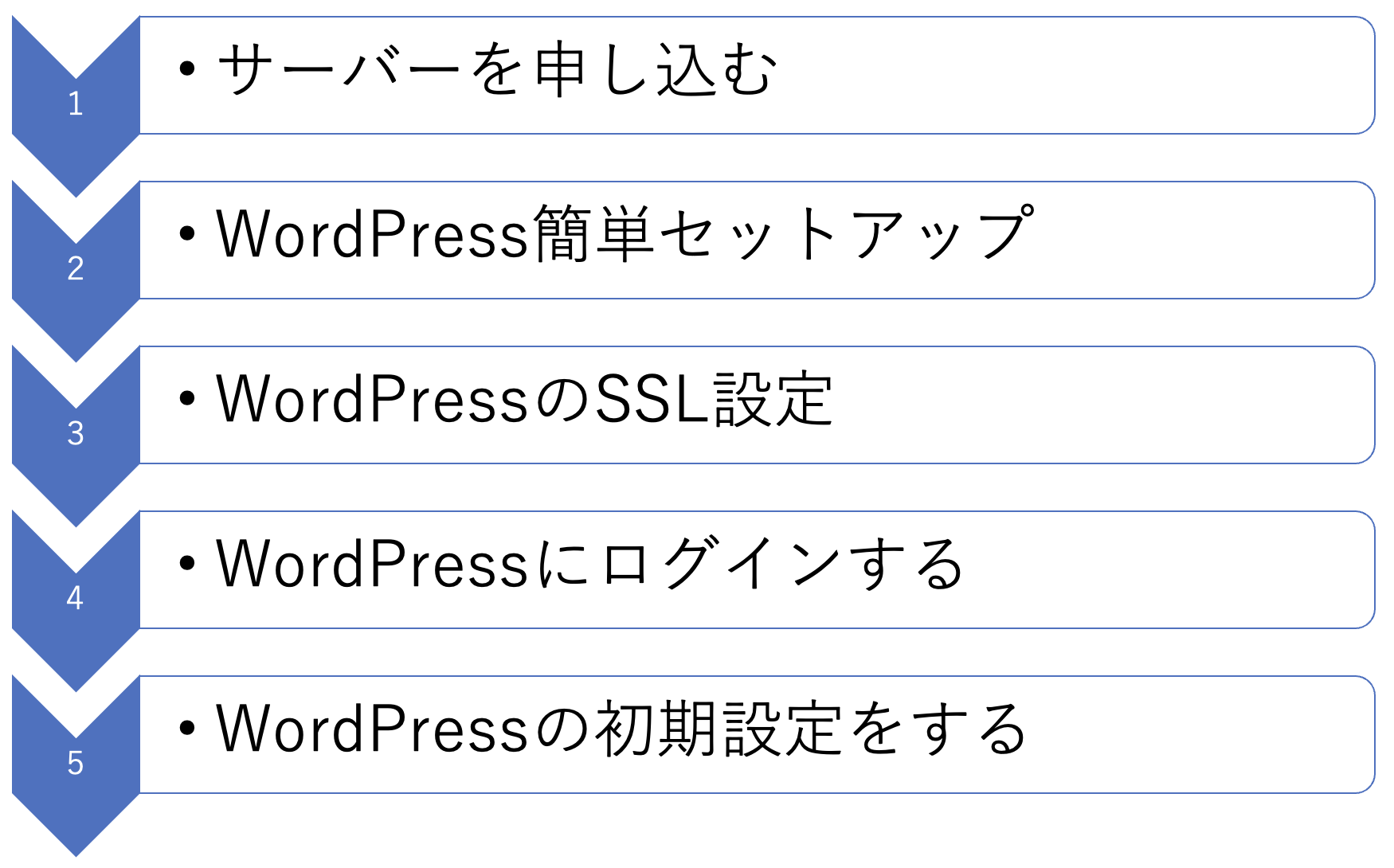
授業と同じで何事にも見通しがあると気が楽ですね。これがWordPressブログ開設の全体像です。解説に入るまでに確認しておきましょう。
難しい単語も出てきていますが,この後,解説していくので安心してください。
WordPressブログの始め方
1,サーバーを申し込む
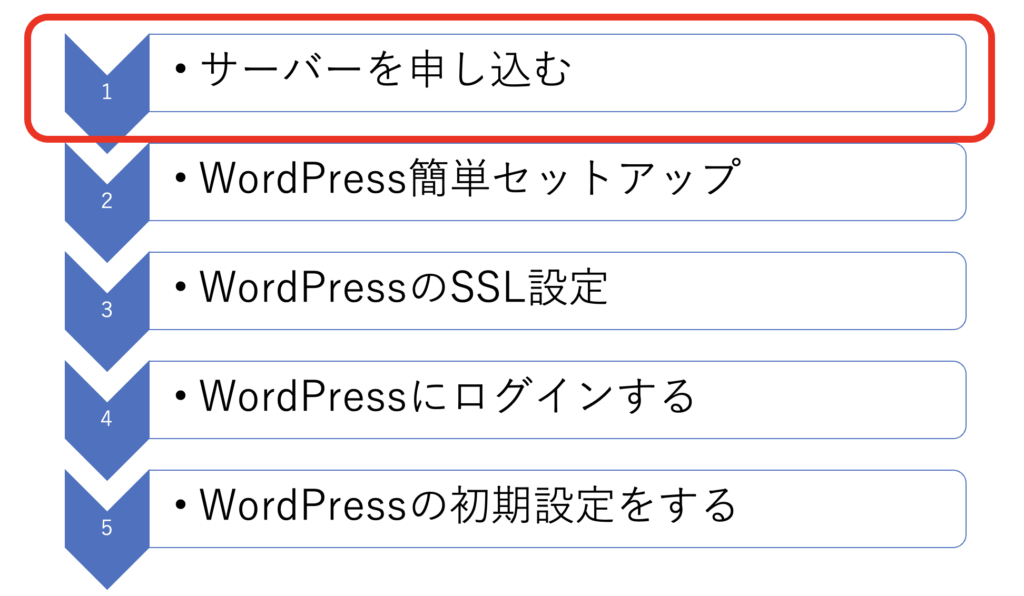
 しろ
しろ
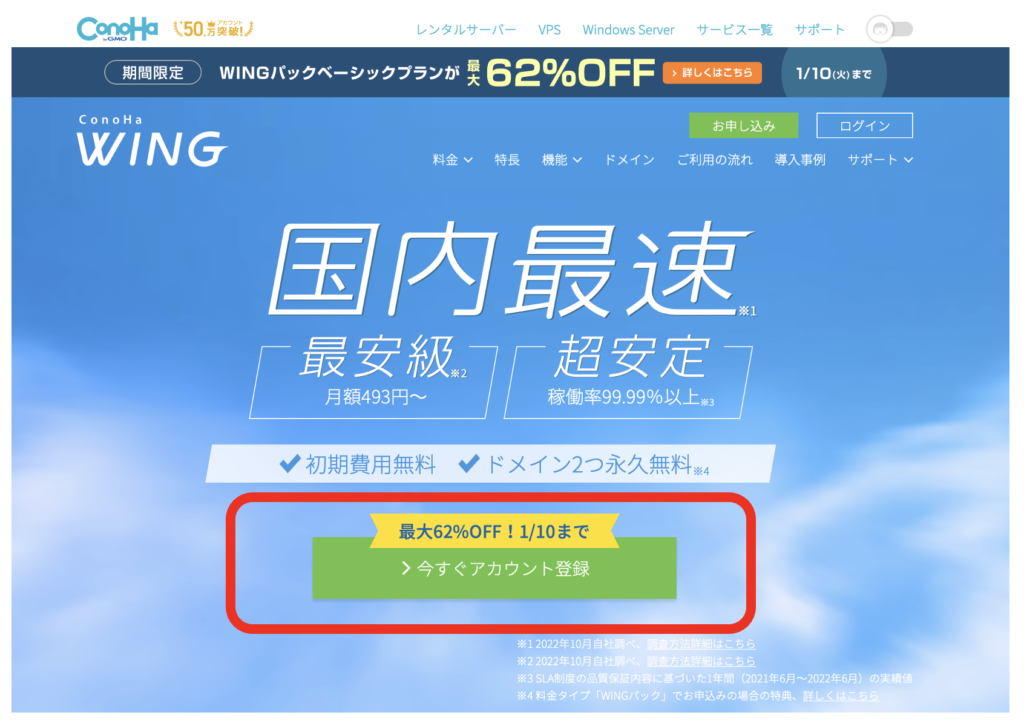
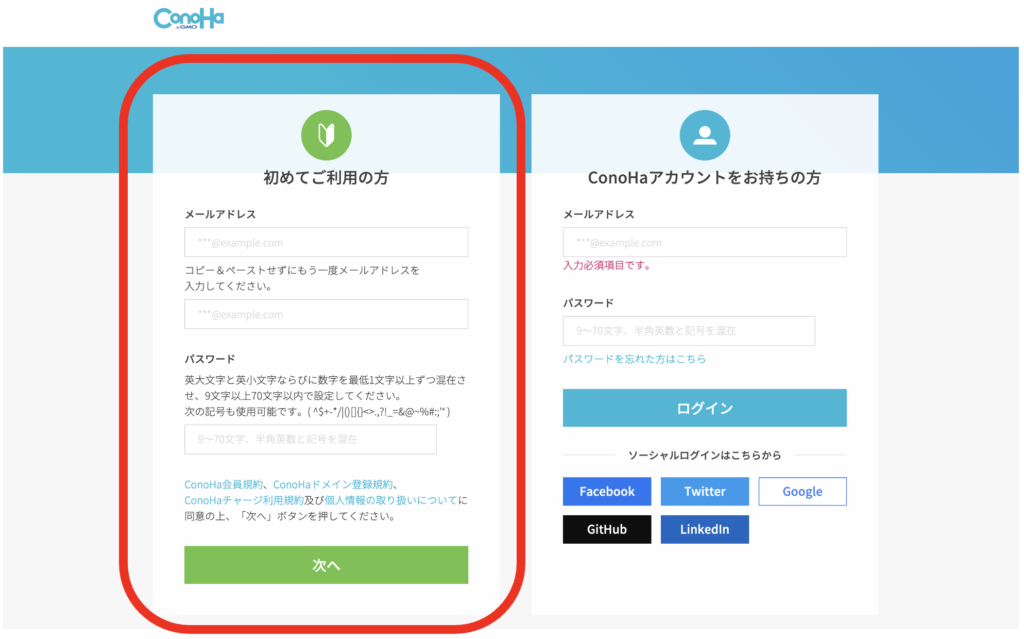
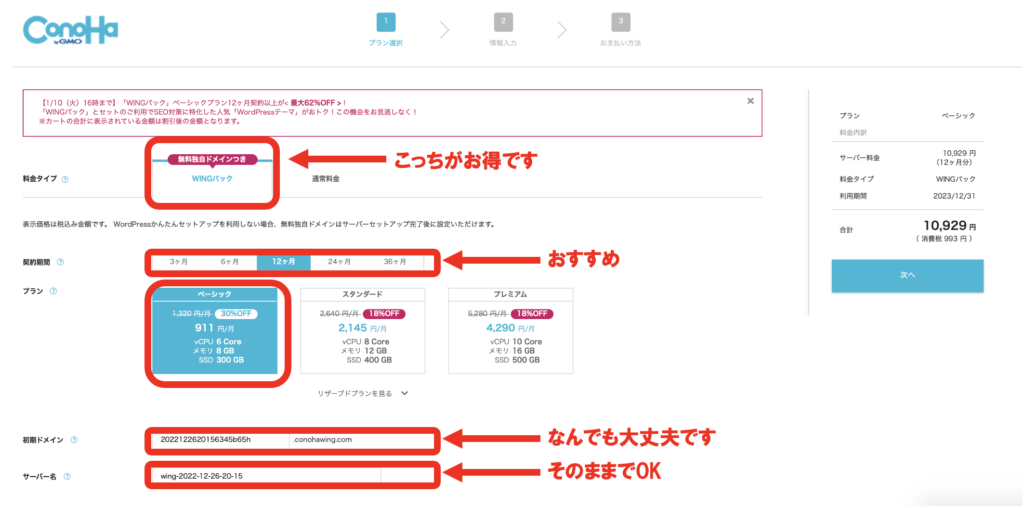
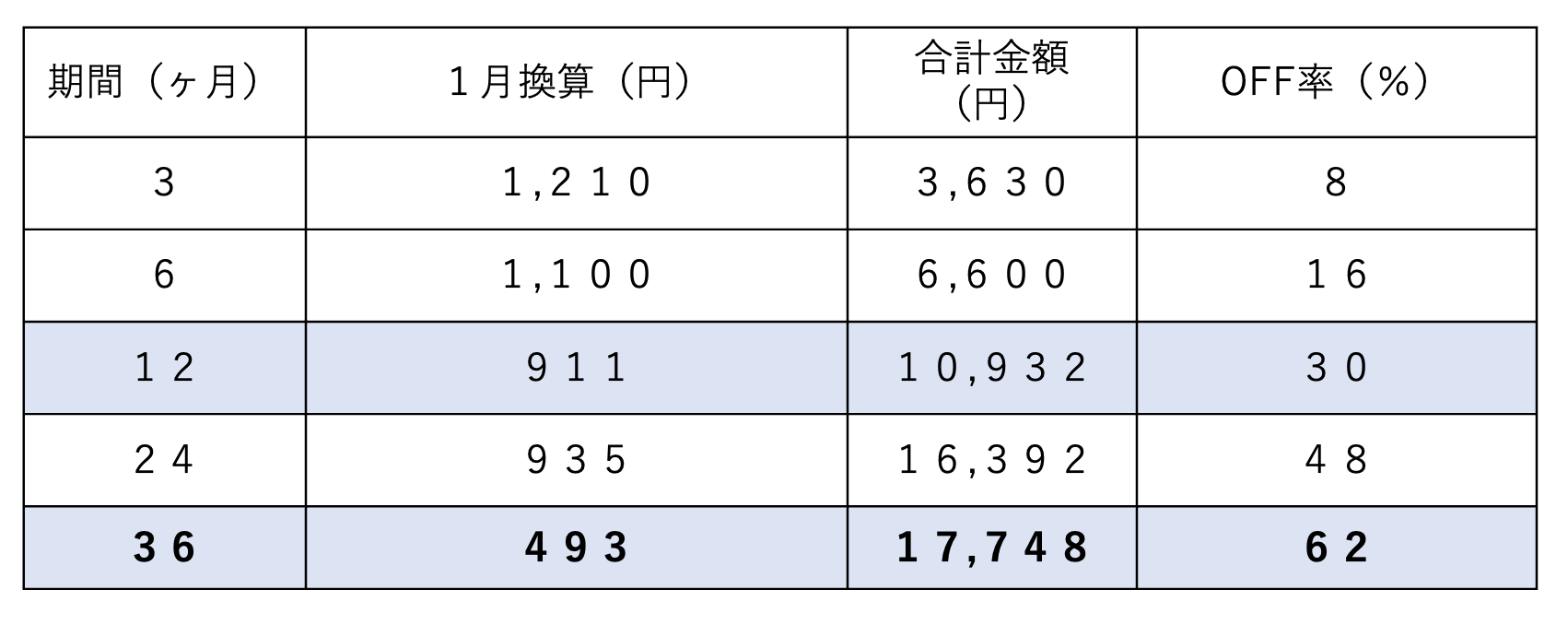
2,WordPress簡単セットアップ
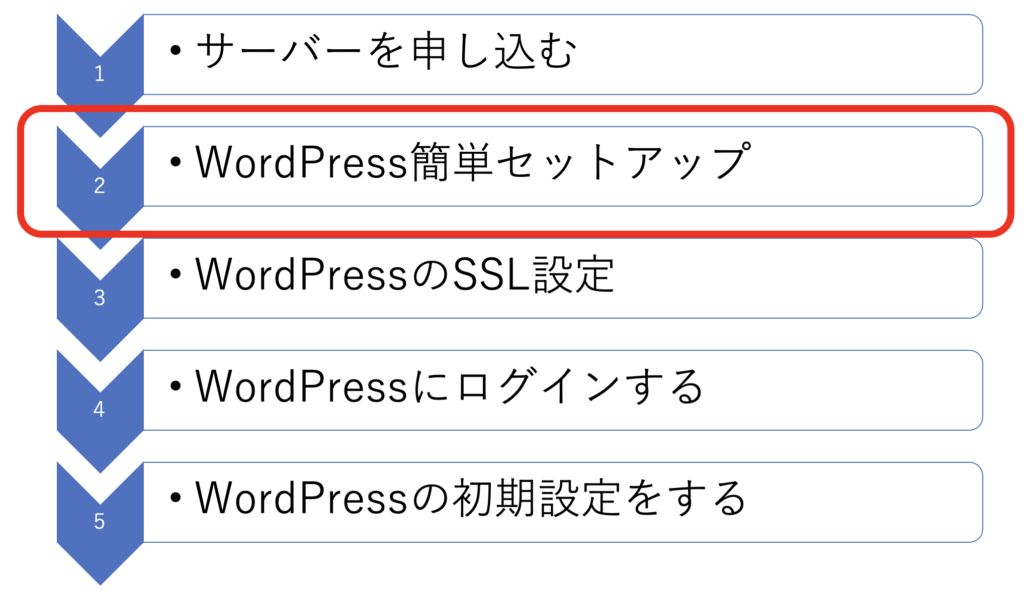
ここまで選択したら,残りはConoHa Wing が勝手にセットアップしてくれます。
これがConoHa Wing の良さの一つだとも言えます。
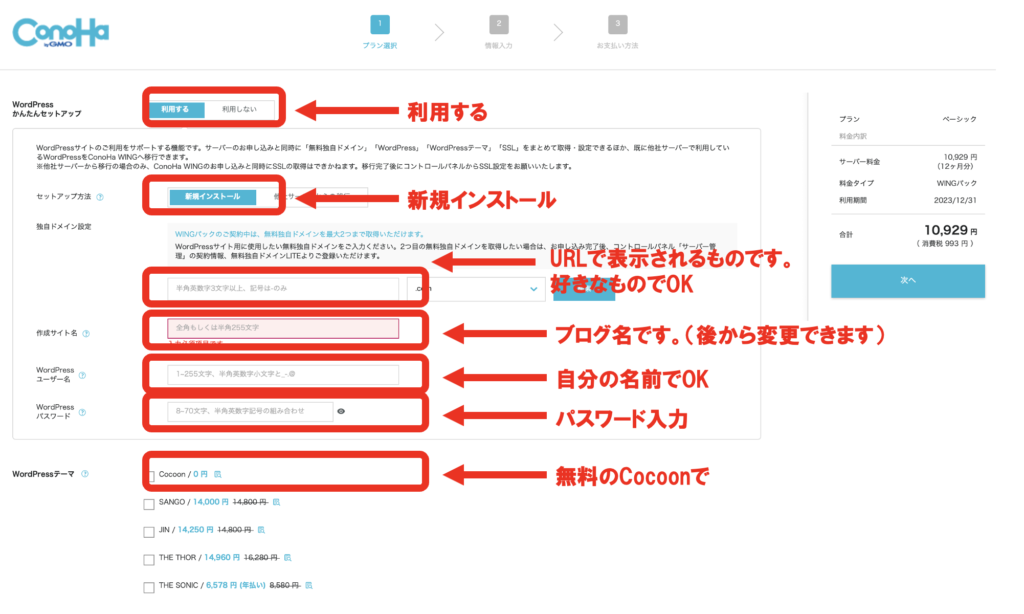
WordPressパスワード:任意のパスワードを入力(必ずメモする)
WordPressテーマ:ブログのデザインのこと。とりあえず無料のCocoonで
ここまで進んだら画面左の「次へ」
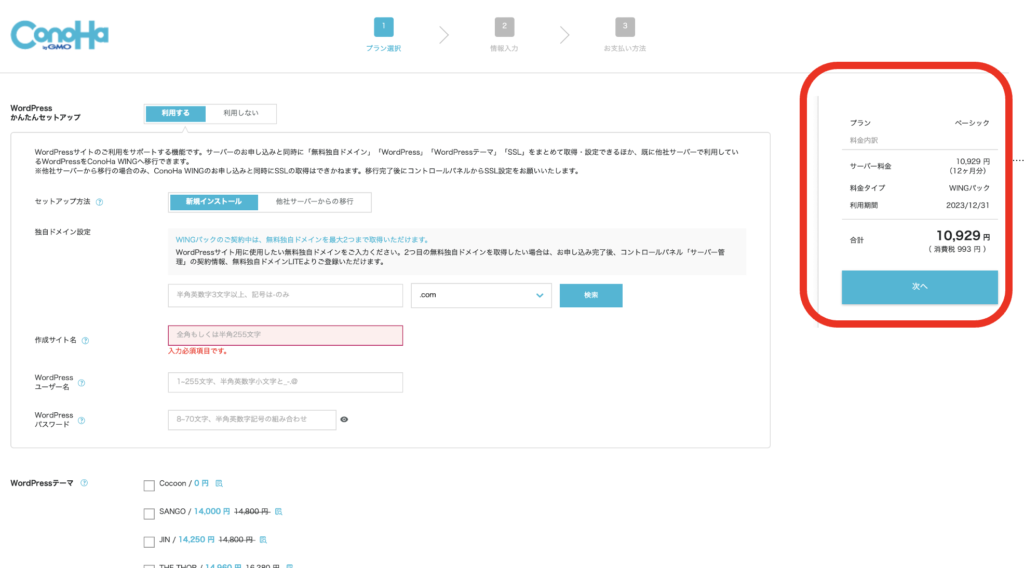
次はお客様情報の入力になるので必要事項を入力してください。
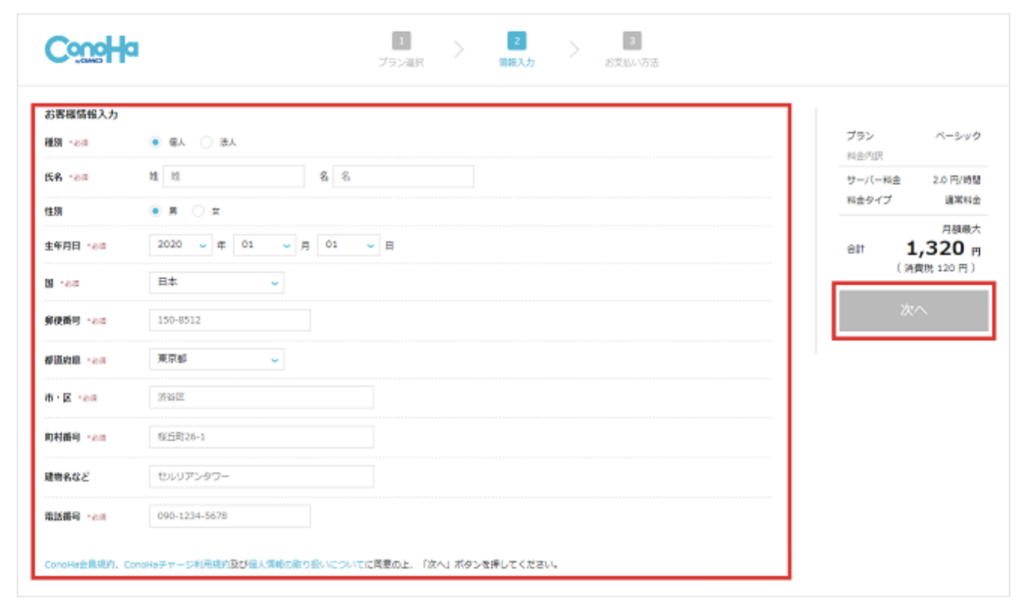
ここまでくればもう一息です!
「次へ」をクリックするとSMS認証画面になります。
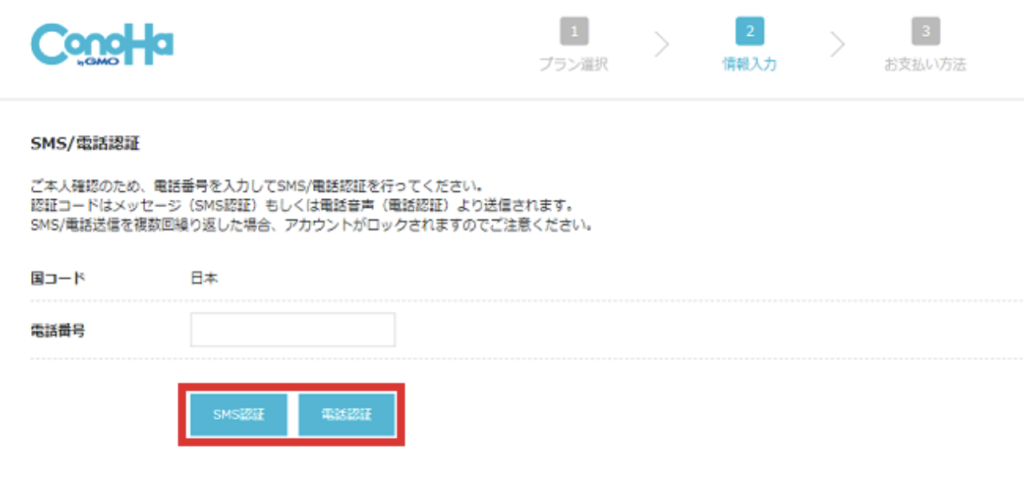
携帯電話番号を入力して,SMS認証を選びます。
すると入力した電話番号あてにこんなメッセージが届きます。

これを入力して送信を選びます。
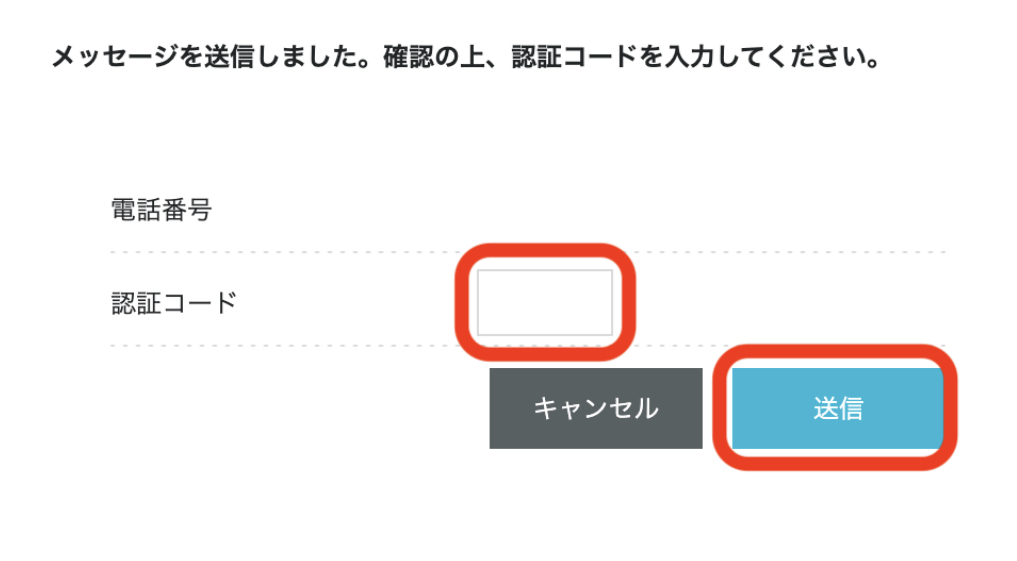
次は決済方法の設定です。
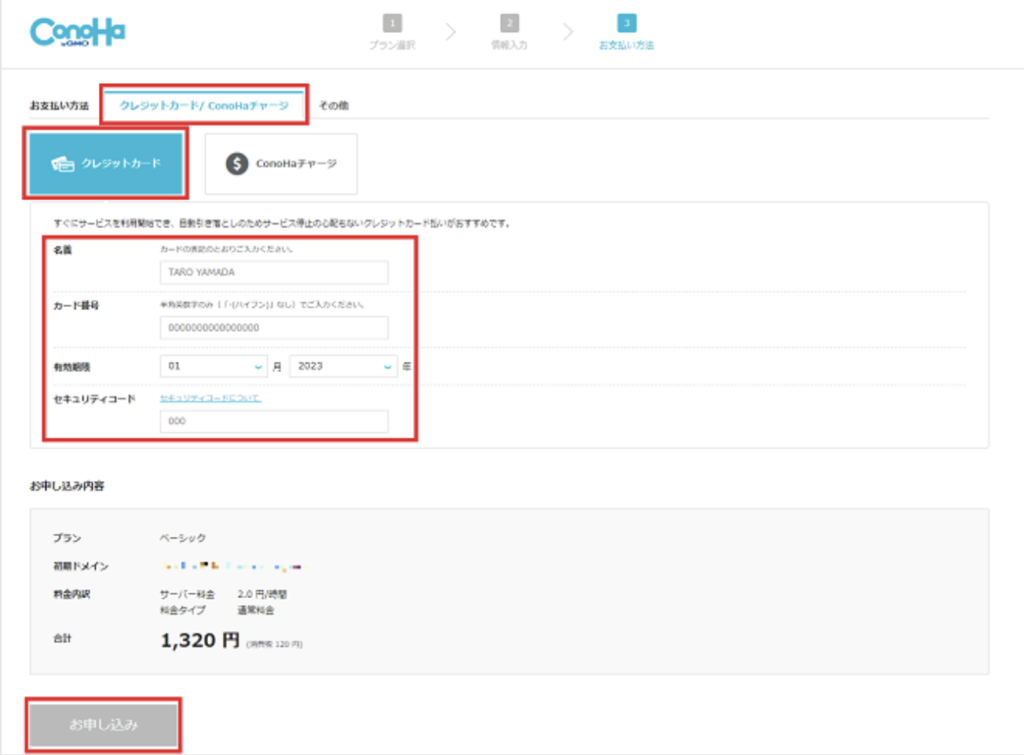
クレジットカードを登録します。
クレジットを使いたくない。持っていない方は,「ConoHaチャージ」を利用してください!
お申し込みをクリックすると,確認画面が出て,,,,
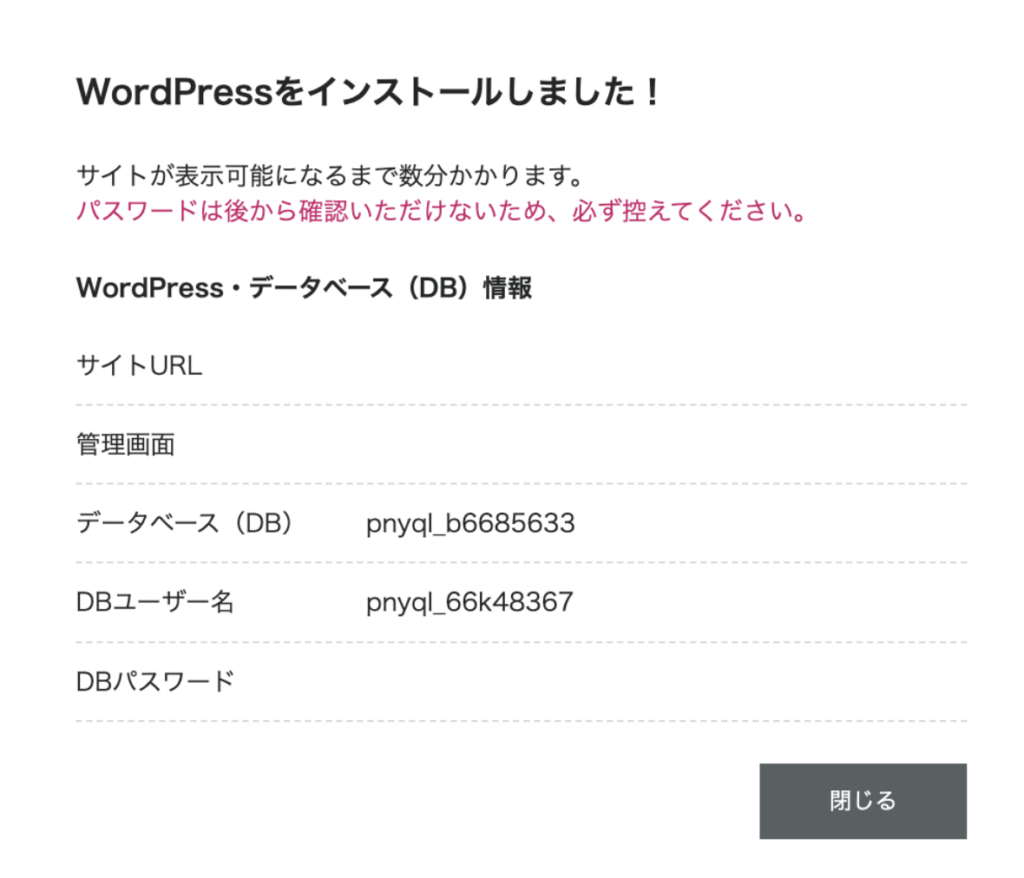
完成です!!

この一歩は大きな一歩になるはずです。おめでとうございます!!!
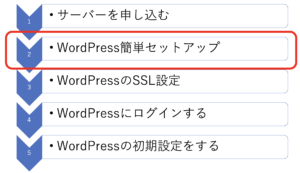
段階的には2/5が終わったところですが,作業的には7割方終わっています。
次は,SSL(Secure Socket Layerの略でサイトの安全性を高めるものです。)の設定です。
が,
WordPressが反映されるまで,30分〜4時間かかるので気長に待ちましょう。
ちなみに私は40分ほどでした。
3,WordPressのSSL設定
では,次に参りましょーーーう!
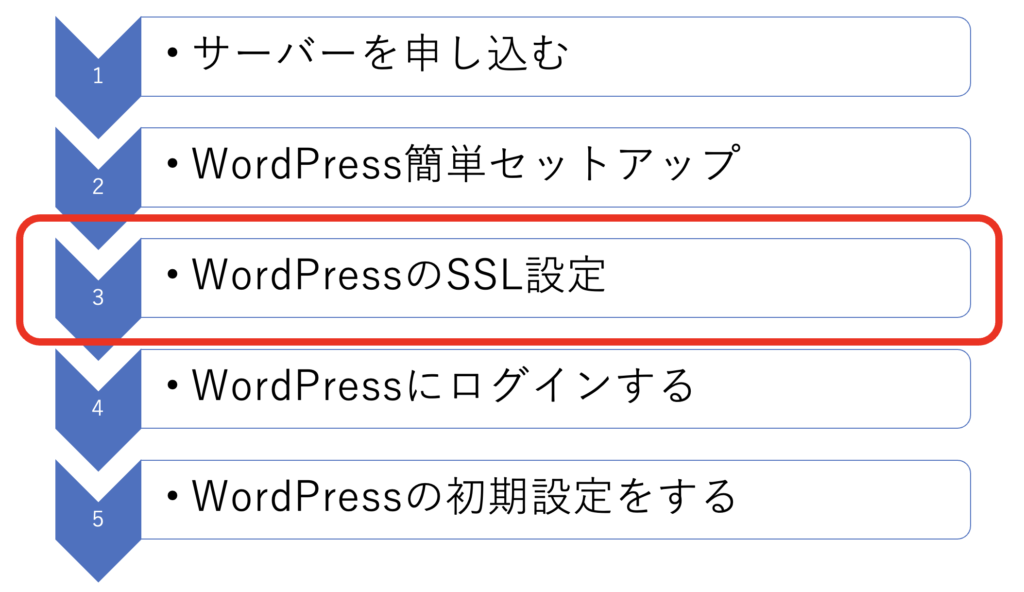
SSLの設定をします。
SSLとはサイトの暗号化のことで,サイトを見る人の情報漏洩を防止する役割を果たします。
することは!!!!!!

ない!!!!!!!
実は自動で設定してくれます。
反映には1時間弱ほどかかります。初投稿は何にしようか。考えながら気長に待ちましょう。
では,設定が終わっているかの確認です。
ConoHaの管理画面を開きます。
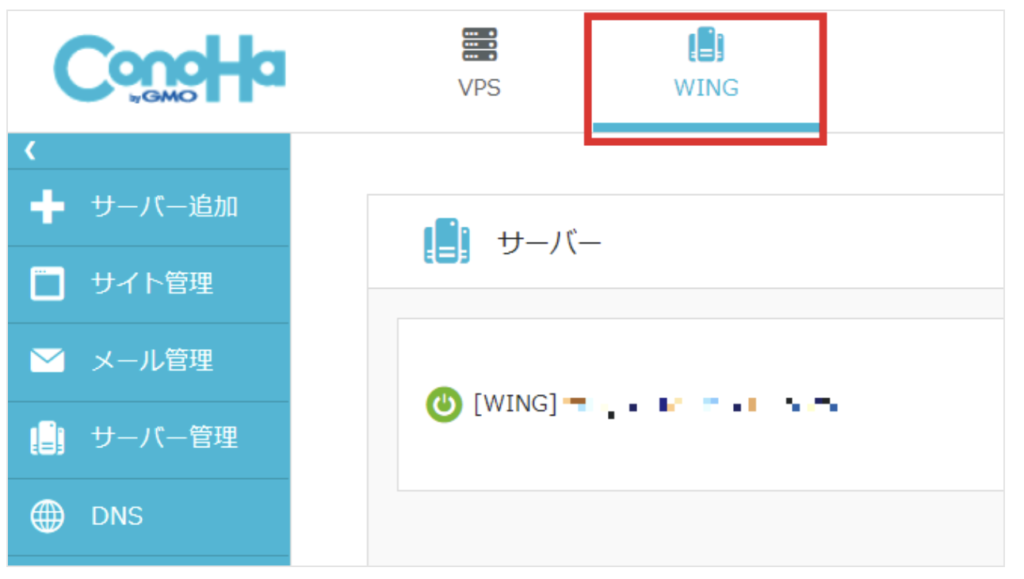
サイト管理をクリックします。
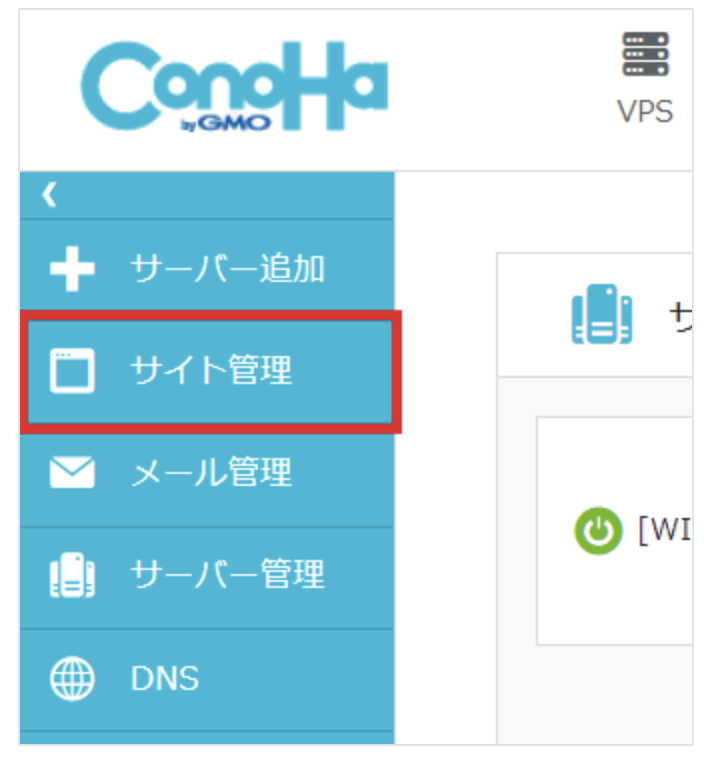
サイト管理設定からWord Pressをクリックします。
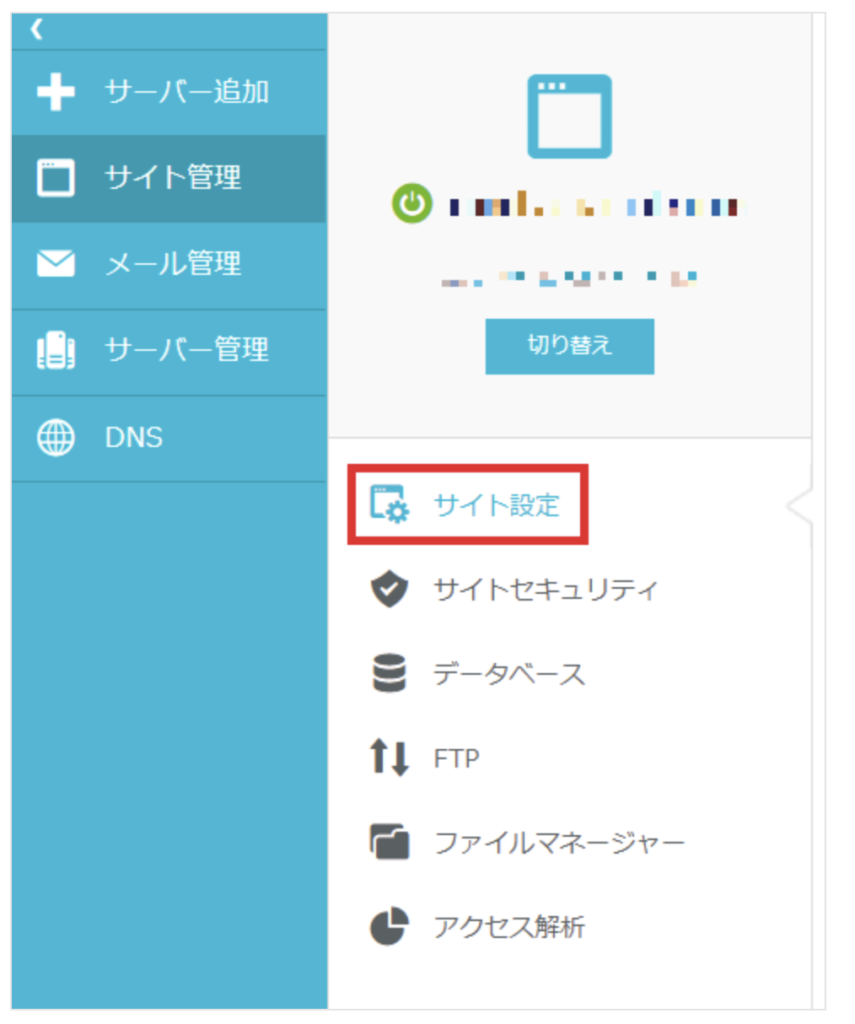
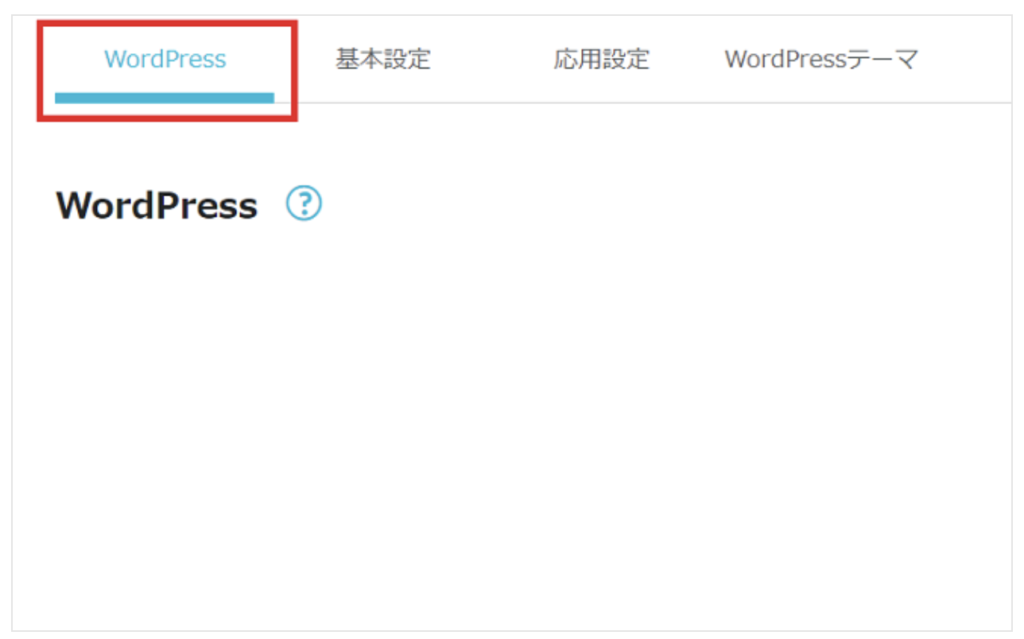
その中から,先ほど作成したサイトを選び,SSL有効化をクリックします。
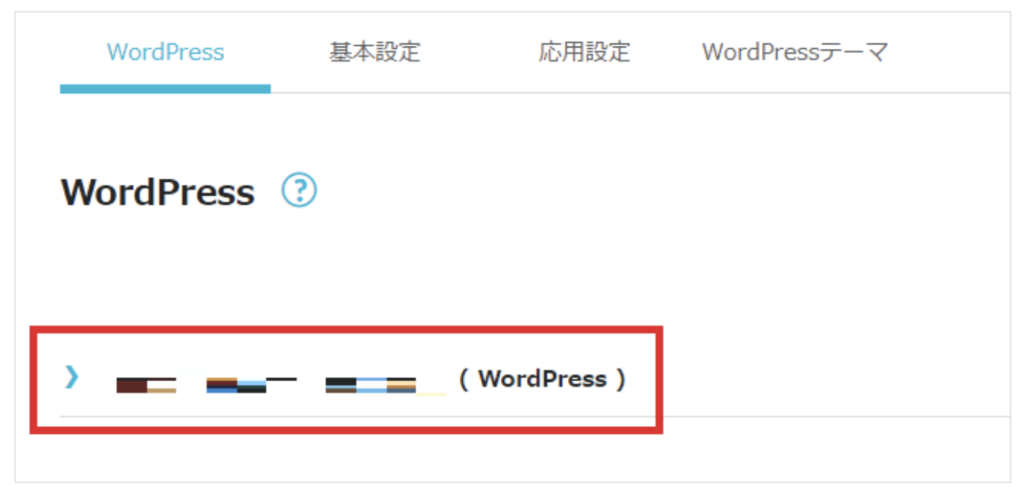
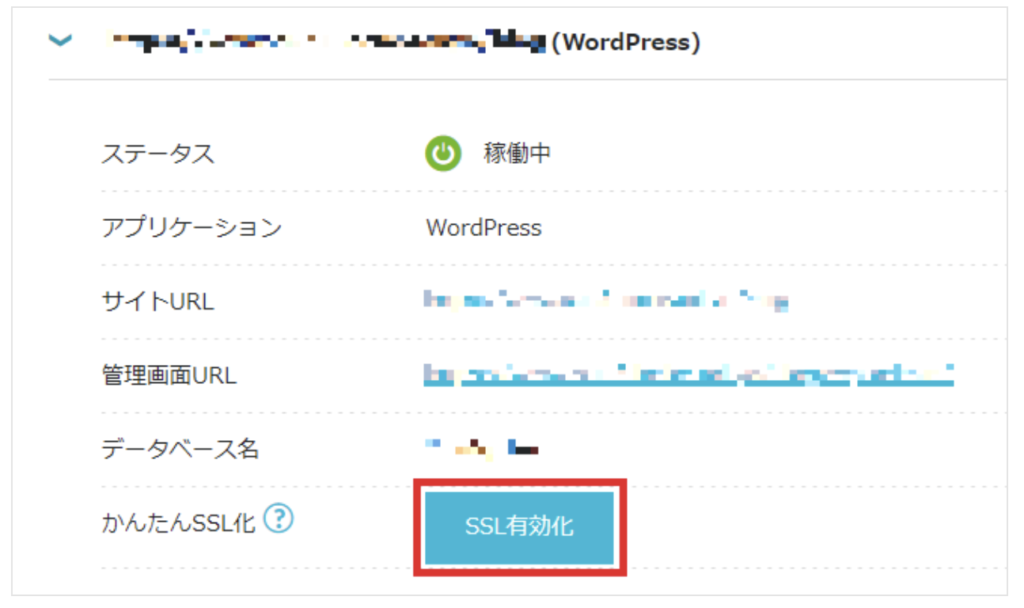
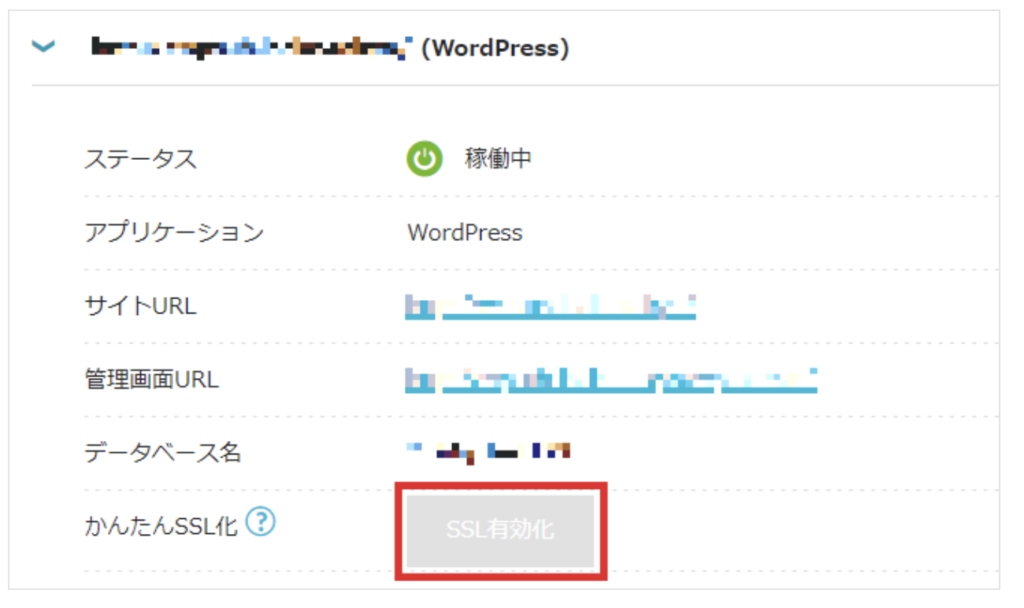
完了です!!!!
4,WordPressにログインする
では,ログインしてみましょう!!!
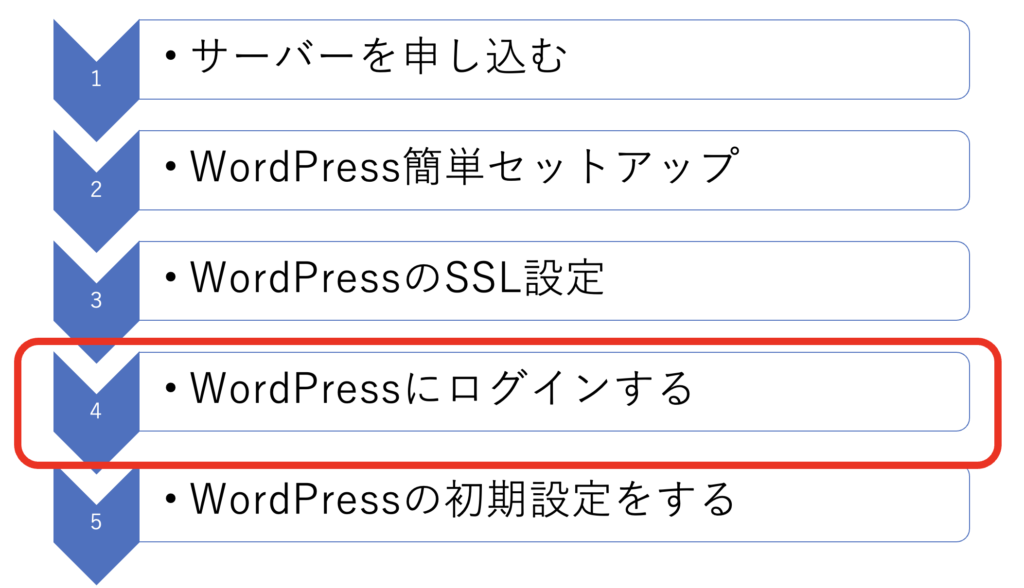
先ほどのConoHaの管理画面を開きます。
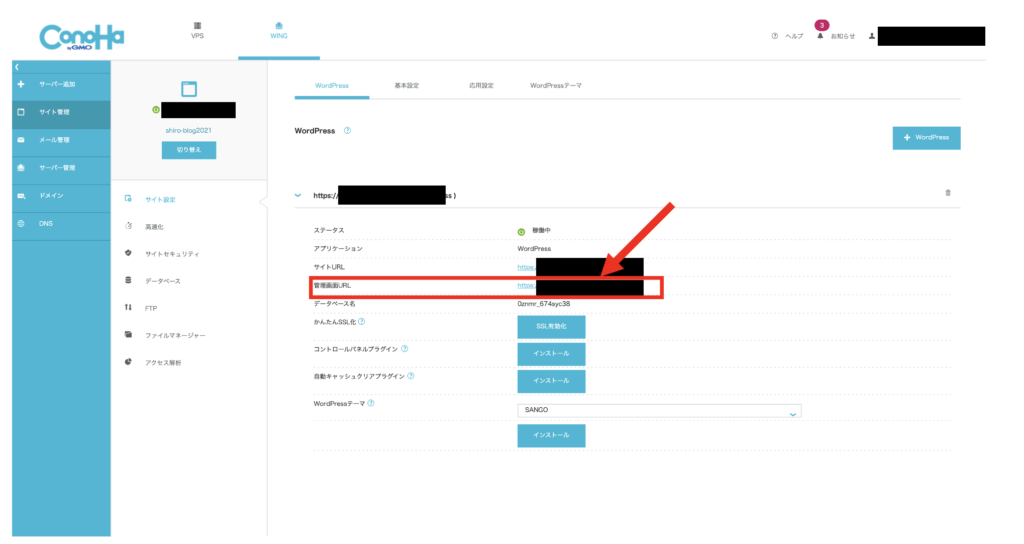
管理画面URLをクリック
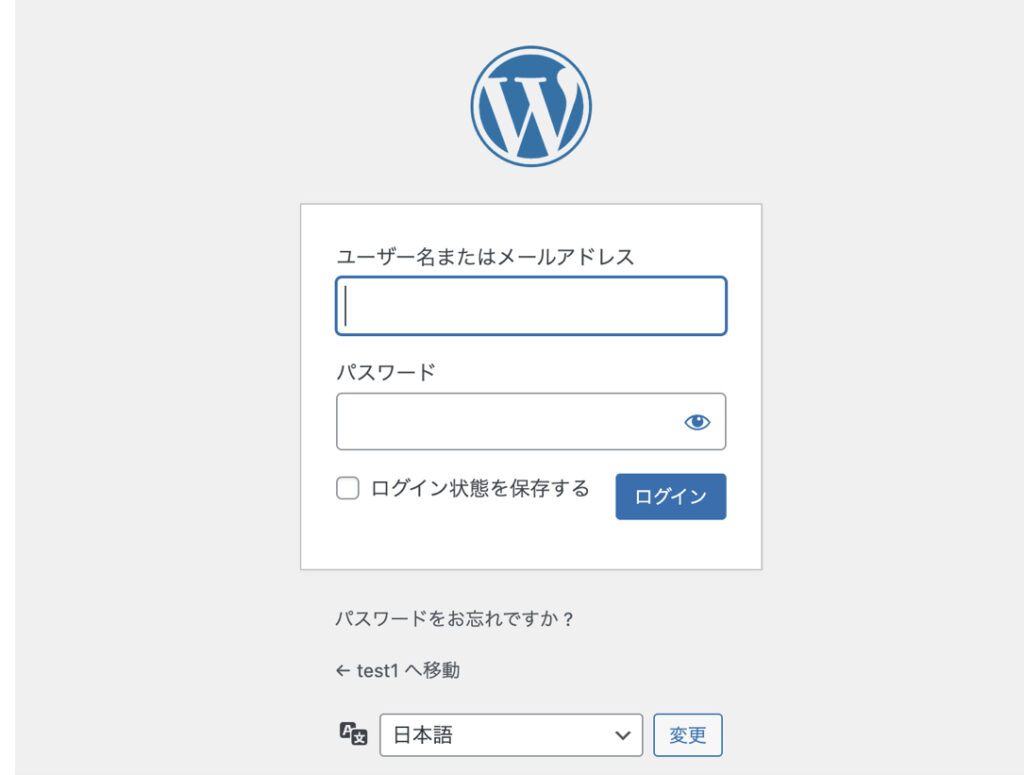
先ほど設定したメールアドレス・パスワードを入力してログインしましょう。
このような画面がひらけば,ログインは完了です。
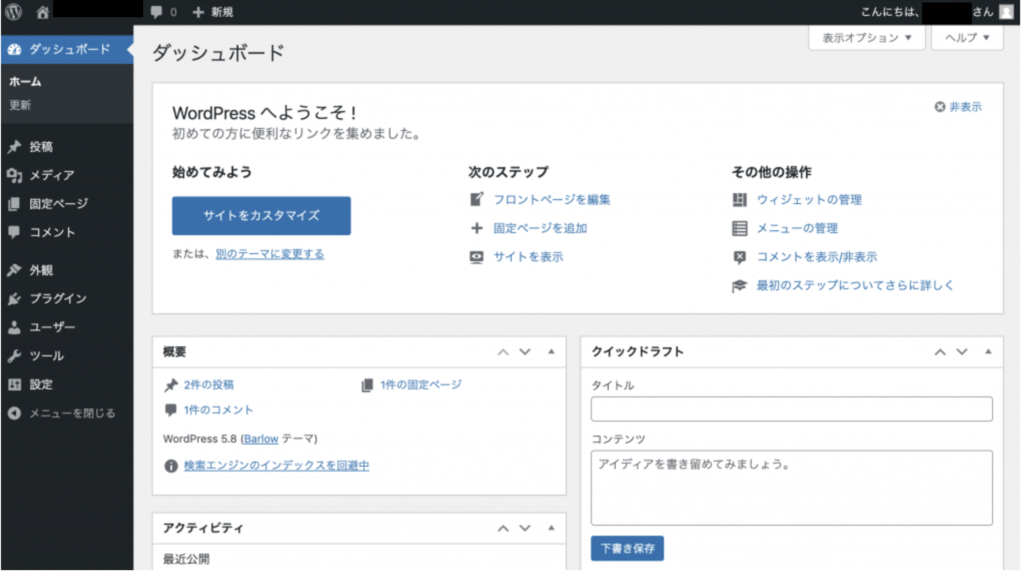
おめでとうございます!!
ここまでの手順でブログを始めようと思った先生。
ちょっとでも収入アップして生活を楽にしたい先生。
一歩踏み出す勇気のある先生は下からどうぞ↓
5,WordPressブログの初期設定
ここからは実際に記事を投稿していく上で最低限必要なことを記事にしていきます。
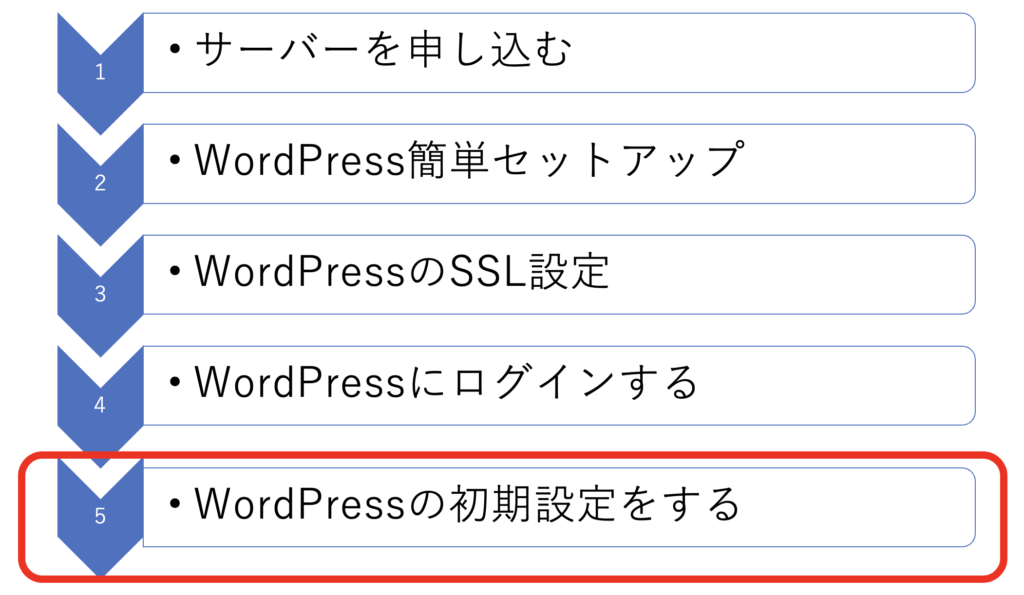
大きく3つです
・サイトタイトルの決定
・パーマリンク設定
・サンプルページの削除
サイトタイトルの決定
サイトのタイトルを決めましょう。僕のサイトのタイトルは
しろブログです。覚えてもらいやすいキャッチーなものがいいかと思います。
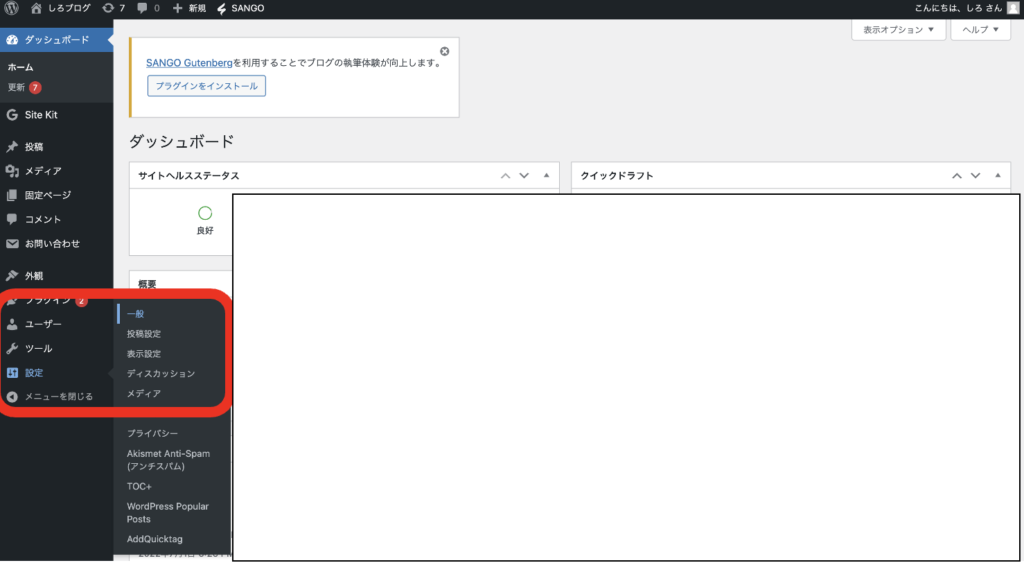
パーマリンク作成
パーマリンクとは記事ごとにURLを設定できるようにするもので,検索された時の優先順位にも関わるので大切な設定です。
「設定」→「パーマリンク設定」をクリックしてください。
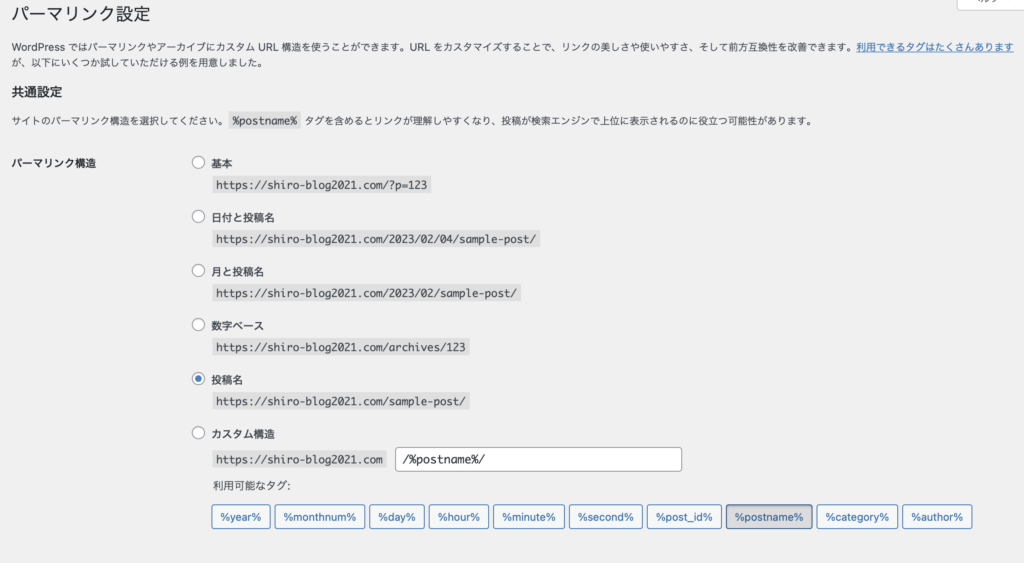
「カスタム構造」を選択し,/%postname%/と入力します。
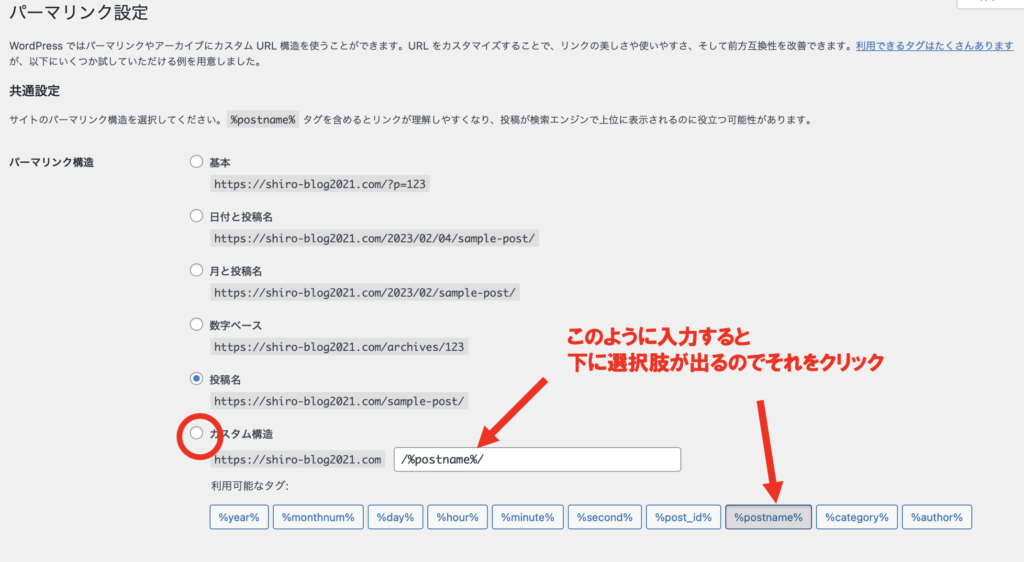
「変更を保存」をクリック
再度開くと上の画像のように投稿名が選択されていますが,心配いりません。
サンプルページの削除
サンプルページを削除します。
サンプルページはWordPressをインストールした時に投稿されているサンプル記事です。必要がないため削除します。
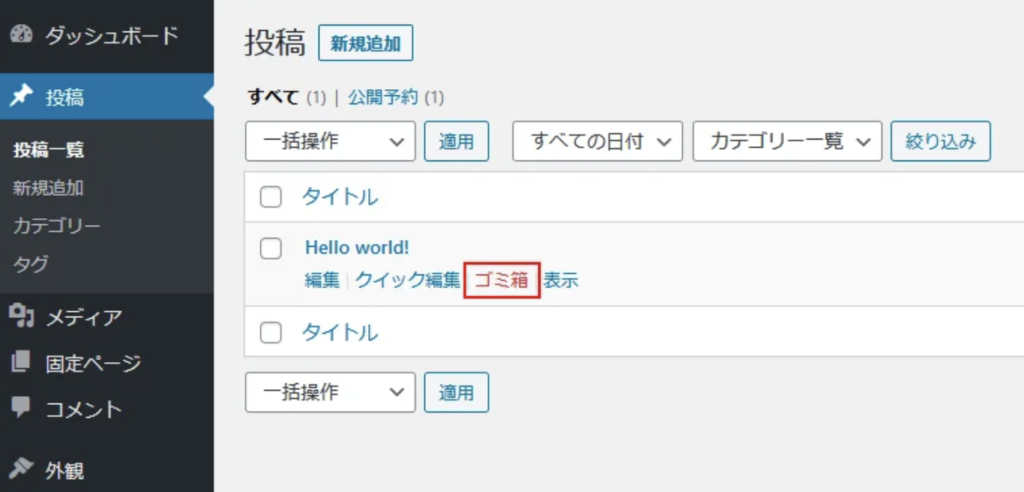
以上で完了です!!
教師の副業のスタートライン
ここから本格的に副業が始まります。
この記事で紹介した初期設定もほんの一部なので
自分のブログにあったものをぜひ探して,
カスタマイズしていってください。
私はT部長を参考にしています。よければ一度訪問してみてください。
https://www.xserver.ne.jp/blog/
一緒に頑張りましょう!




教師でもブログなら副業できるんですね!
参考になります!